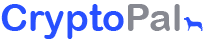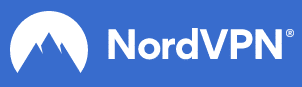So, you have decided to switch from the green land of iPhone to the promised land of Android. You can be sure that the switch is going to be as challenging as moving into a new country, alone.
Worry not. This guide is all set to make your transition easier. Follow the steps in this guide, and you can sync all your contacts, files, pictures, and videos to your new Android phone with ease. If you are very much invested in the iPhone fraternity, the switch is going to be difficult, but the final result is worth it. The question revolving around which is better; Android or iPhone, paves the way for another discussion at another time. Since you have already decided to switch to Android, let us make the process easier.
Using your new phones’ settings
Before discussing the ways to move over bits and parts of your iPhone data to your new Android phone, let us take a look at the features that your new phone provides.
Most Android devices have inbuilt apps that serve the purpose of easing out the process of shifting critical data from old phone to a new one. When you set up the new phone, you might be asked if you want to copy files from your old (Android or Apple) phone to a new one. This process makes the transition a lot easier.
If you buy a Samsung phone of the recent version, you will get a USB-OTG connector in the box which lets you plug in your iPhone to the new phone. With this, you can copy a lot of files and data to the new phone with ease.
If this process does not work, read on to know how you can transition from iPhone to Android in a breeze.
How to transfer contacts from iPhone to Android?
Before selling your iPhone, you will surely want to transfer your contacts to the new phone. The complexity of moving contacts depends on how you have stored it.
Google Account
Are you syncing your contacts regularly with your Google account? If the answer is yes, you can log in with the same Gmail account on your new phone to easily sync your contacts.
iCloud
If you have used iCloud to store your contacts, then the process of transferring contacts from iPhone to a new Android device is pretty simple too. To transfer contacts using iCloud:
1. Turn on Contacts under Settings > Your name > iCloud on your iPhone.
2. Log in to iCloud website on your computer.
3. Click Contacts.
4. Click the gear button on the bottom left side of the screen.
5. Select Export vCard.
6. Log into Gmail and tap the Gmail icon on the top left side of the screen.
7. Click Contacts.
8. Click More.
9. Tap Import.
Third-party apps
You can also use third-party apps like My Contacts Backup app to transfer your contacts from iPhone to Android devices. Install the app, launch it, and carry out the steps that follow.
How to sync your calendar from iPhone to Android?
Syncing your calendar entries from iPhone to Android is also extremely easy if you have been doing so regularly.
Google Account
If you have been syncing your calendar with your Google account, you can transfer your calendar from iPhone to Android. Log in from the Google account in your new Android device, and your calendar is synced automatically.
iCloud
You can also use your iCloud account to transfer your calendar entries to the new Android device.
1. Go to Settings > Your name > iCloud on your iPhone.
2. Toggle on Calendars.
3. Log in to iCloud website on your computer.
4. Click Calendar.
5. Click the Share Calendar button beside the desired calendar.
6. Tick on the Public Calendar checkbox and copy the sharing URL.
7. Paste the copied URL on a new tab of a browser.
8. Change the term webcal in the URL to http and press the Enter key. The web browser downloads a file with random characters. This file is a copy of your iCloud Calendar entries.
9. Save the file to a convenient folder.
10. Log in to Google Calendar in your web browser.
11. Click the plus button on the right of Other Calendars in the Google Calendar interface. Select the Import option.
12. Select the downloaded, exported calendar file.
13. Click the Import button to upload the downloaded file.
The imported entries are now listed in the Google Calendar web interface. Once you log in via this Gmail account, the new entries are also synced to your Android device.
How to transfer your photos and videos from iPhone to Android?
You can deploy many ways to transfer your precious photos from your iPhone to Android. You should follow the best approach to prevent the loss of your precious photos in the process of transferring them from iPhone to Android.
Conventional way
The conventional way of transferring photos and videos from iPhone to Android is to copy all your photos from the iPhone to a computer and transfer them to your new Android phone. This caveman approach works for sure, but it is the most time-consuming way to move your photos.
Google Photos app
You can use the iOS Google Photos app to effortlessly transfer your photos and videos from your old iPhone to your new Android phone.
1. Download the iOS Google Photos app.
2. Turn on the backup feature.
3. Connect to a Wi-Fi network to ensure that your photos are uploaded to your Google account with ease.
4. Download the Photos app on your new Android phone when all your photos from iPhone are uploaded.
5. Set up the Photos app on Android with the same Google account.
All your photos and videos are synced to your Google account automatically. You can use Google Photos syncing as a way to always save and update your photos/videos.
How to transfer music files from iPhone to Android?
You would also want to transfer your saved playlists or music to your Android account. There are several ways to do that too.
Assuming that you are using iTunes, make sure that you download any music that you have purchased. Since iTunes music and audio files are protected by DRM, you might need to use the Apple Music App, or some other third-party applications to transfer music to Android.
Apple Music App
Apple has released the Apple Music app for Android devices. Just like the iOS version, the app allows you to create your personalised playlists and purchase iTunes music. Apple Music app also allows you to download tracks for offline listening.
To enjoy Apple Music on Android devices:
1. Download and launch the Apple Music app.
2. Choose a membership plan.
3. Click Start Trial.
4. Click Use Existing ID. Enter the Apple ID and the password to log in. If you do not have an Apple account, click Create New Apple ID.
Now, you can easily enjoy your Apple Music on your Android devices, create personalised playlists, and download offline tracks.
Convert to MP3 and transfer to Android
Several Android devices do not support the Apple Music app. Hence, an alternative option to using the app is to convert Apple Music to MP3. Use one of the below-mentioned applications to convert iPhone music to MP3:
1. TuneFab Apple Music Converter
2. Apple Mac Soft
3. Sidify Apple Music Converter
How to transfer text messages from iPhone to Android?
Transferring text messages is a lot trickier than transferring photos or videos. Some people like to save precious text conversions intact and transfer them to their new smartphones. It is possible using the iSMS2droid app. This method might not necessarily work for everyone as it requires you to back up your SMS to iTunes and to dig around to find the right file to convert.
Another option is to use Samsung Smart Switch or Kies software to restore iPhone backup. Other premium software options allow you to copy text messages, contacts, photos, and call logs too. Some applications might work for you, while some might not. Regardless of the option you use, turn iMessage off before making the switch. If you don’t do so, your SMS and MMS messages might still go to your old iPhone if the sender is an iPhone user. Apple sends an iMessage instead of SMS or MMS when it detects that both devices are iOS.
To turn off iMessage:
1. Go to Settings > Messages.
2. Toggle iMessage off.
3. Go to Settings > Facetime and toggle iMessage off.
Can you transfer apps from iPhone to Android?
iOS and Android are different to the core. Hence, the apps that run on them are extremely different too. You cannot transfer apps from iPhone to Android.
Popular apps for social network, games, editing tools, etc. exist both in Android and iPhone. You can check Google Play to ensure that the important apps that you use in the iPhone are available in your new Android phone too.
If the crucial app that you use daily is not available in the Android system, then there are a number of replacements that you can use for the app.
Wrapping up
Yes, the transition to Android from iPhone is surely going to be difficult. Switching to a new platform is tiring, but some tools will make your experience much smoother.
Firstly, you will have to re-download all your applications or leave behind some for good. Transferring everything else is easier as it depends on the cloud solution that you use. You can later download all the required files from the cloud as and when required.
You should also remember to turn off iMessage before leaving behind your iPhone. Avoiding this step might create issues with your SMS delivery.
There are some differences in the user experience of Android and iPhone. Learn the differences below:
Navigation
Navigation on Android differs from that of an iPhone. The Home button always takes you back to the home screen. The Back button takes you back one level, one page, or one screen. It can also be used to back out of apps.
Multitasking or recent apps can be found by swiping up from the bottom of the screen. This screen showcases the latest apps that you were using, and you can quickly jump back to an app as and when required.
Customisation
Customisation and widgets in Android differ from that of the iPhone system. Android offers the ability to customise your smartphone and use widgets on your screen.
To customise your phone’s look and feel, tap, and hold an empty section of the home screen. A pop-up menu now allows you to set the wallpaper. You can also add apps, shortcuts, folders, and widgets into your home screen.
Widgets are small windows of applications that can bring new information to you automatically. Not all applications have widgets, but you can hold the empty portion of the home screen to select widgets, and to select how the widgets will appear on your screen.
You can also change the entire aesthetics of your new Android phone by exploring the world of launchers. There are a number of free launchers available, with special effects and styles to choose from.