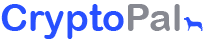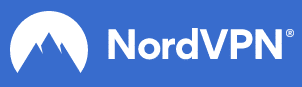Android phones are becoming extremely popular when it comes to storing personal data like a loved one’s contact information, embarrassing photos, funny personal videos, interesting chats, daily schedules, and what not. While many Android smartphones are getting smarter on backing up data, there is always the possibility that you might lose vital personal data by getting your phone stolen, accidentally performing a factory reset on your smartphone, or perhaps by dropping it into a swimming pool unintentionally.
Fortunately, there are many ways you can backup your personal data safely, to avoid accidental loss. These are some situations when you might need to backup your Android data:
• Before factory reset.
• Before selling your Android phone to another person.
• To transfer old phone data to a new phone.
• To clean up the memory of the phone when it is full.
Whether it be through Google, through a third-party application, or by merely transferring android data to a computer, use one of the numerous ways to backup Android smartphone data.
Google is not just a library for everything possible, but also an easy way to take care of your smartphone backup woes. Backing up data with Google is pretty easy, and once you turn on the setting, you can forget about it before you need to restore the data.
Backing up photos and videos with Google
If you are one of the few people who do not use Google Photos, then you should adopt it at once. Google Photos is an excellent backup tool as it automatically uploads every photo or video on your device to Google cloud. Just turn on the automatic backup setting, and you are good to go.
1. Download the Google Photos app.
2. Open the app.
3. Click Settings from the menu.
4. Tap Backup and Sync.
5. Turn on the switch.
With Google Photos, you can upload as many files as you would like for free. The photos and videos can have a maximum upload quality of 1080p. To keep the original resolution quality, you can do so, but that will count against your Google Drive storage limits.
To check your Google photos upload quality:
1. Open the Google Photos app.
2. Click Settings from the menu.
3. Tap Backup and Sync.
4. Tap Upload size.
5. Choose the desired option. There are two available options:
- High-quality upload with free unlimited storage.
- Original quality upload with storage limits.
Backing up other files with Google
You do not just store photos and videos on your smartphone. To backup other smartphone data, you can use Google Drive.
Google Drive lets you store files in the cloud, meaning that it is accessible from any connected device. To upload folders and files manually, follow these instructions:
1. Download the Google Drive app.
2. Press +.
3. Click Upload.
4. Select the files that you want to upload.
The files are now uploaded to the drive and can be accessed and restored anytime in the future.
Backing up Settings and Applications with Google
You can use the Android Backup service to backup settings and applications of your phone to Google. Android Backup Service backs up the applications that you use and the settings you have selected in Google apps, making it easier to restore these settings to a new phone or the same phone after a factory reset.
The full list of the items that are backed up with Android Backup Service is:
• App data along with settings
• Contacts
• Call history
• SMS text messages
• Photos and Videos
• Device settings (Wi-Fi passwords, default apps, wallpapers, etc.)
• Google Calendar events and settings
• Wallpaper
• Display settings
• Date and time
• Language and input settings
• Settings and data for non-Google applications
There are different ways to backup your settings and app data using Android Backup Service. The method and the types of data that are backed up using the service vary from device to device.
Personal Computer
Another way to effectively backup your important smartphone photos, videos, and files are to upload everything to a personal computer. You can simply plug your smartphone to your PC or Mac and copy the files over to your hard drive.
While backing up essential data to a computer is not a long term or perfect solution, you can rest assured that simply losing your smartphone will not mean a total loss of all your essential data.
Plug in the smartphone to your computer. A pop-up should appear on the screen, showcasing your connected smartphone as a drive. You can then copy the content from this drive to your computer’s drive.
If the drive pop-up does not appear on the screen, pull down the notification shade on your smartphone. A notification that looks like Charging this device via USB appears on the screen. Tap on the notification and change the option to File Transfer. Your personal computer will now treat the smartphone as a drive, and you can copy your critical content to a safe hard drive with ease.
Third-party applications
Third-party backup and restore applications offer a more robust, comprehensive alternative to Google backup or PC backup. Numerous great apps can back up your data, and some of them are mentioned below:
My Backup Pro
My Backup Pro is a straightforward backup system for Android mobile phones, that effectively backs up smartphone data to take regular backups of your smartphone and store the backup to an SD card, the phone itself, or to the cloud.
My Backup Pro backs up the following:
• Photos
• App data
• Browser bookmarks
• Contacts
• System settings
• Home screen shortcuts
• Alarms
• Calendars
• MMS messages
• SMS messages
• Music
The good thing about My Backup Pro is that it allows you to take backups at convenient times, even when sleeping. Your backed-up data is instantly accessible from the My Backup Pro site. Hence, even if you lose your phone or switch to a new one, you can restore your backed-up data with ease.
SMS Backup and Restore
Do you want to save your very last message to a loved one for a long time? Use the SMS Backup and Restore app.
This free app integrates easily with your email account, Google Drive, or Dropbox. You can use the app to back up your SMS messages in XML format. The app can also schedule regular backups.
Backup the SMS messages in your computer and send them anywhere via email. You can view and restore your messages selectively, or you can restore everything all at once.
Super Backup and Restore
The Super Backup and Restore app allows you to selectively backup the items of your phone. You can choose to backup your apps, contacts, SMS, voice calls, calendars, etc. You can also select the location where you want to store your backed-up files. Schedule automatic backups at regular intervals and store your backed-up files to the cloud for safekeeping purposes. You can restore these backed-up files later, with ease.
Titanium Backup
Titanium backup is another awesome app that backs up app settings, Wi-Fi passwords, as well as system data along with the basics. Titanium Backup app sure looks a little outdated but is extremely powerful when it comes to taking care of your data.
Titanium Backup offers you the Batch Actions column, allowing you to select the items to backup. You can also opt to create a recovery compatible .zip backup. Doing this ensures that you can restore the backup with ease, even if your phone’s system file becomes corrupt.
Device Manufacturer’s Software
The last but not the least option for effectively backing up your crucial smartphone data is to use your manufacturer’s software. Almost every smartphone manufacturer offer their own backup solution. While manufacturer software was initially computer-based, all companies are slowly switching to creating easy to use backup apps that can store backups in the cloud and can be restored with ease. Some examples of device manufacturer backup software are mentioned below:
• Motorola Migrate
• LG Mobile Switch
• Sony Xperia Transfer
• Samsung Smart Switch
• HTC Backup
• OnePlus Switch
• Xiaomi Backup app
• Huawei Backup app
Backup Now
As mentioned above, there are a number of ways you can back up your Android data safely in a scheduled manner. You lose nothing by backing up your data, but not doing so always puts you at risk of losing your data. Backup now, don’t delay and save yourself from trouble today.